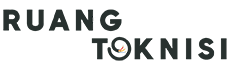Introduction
In today’s digital age, having a professional business email is crucial for establishing a credible online presence. Gmail, with its user-friendly interface and powerful features, offers a convenient and reliable solution for setting up your business email. In this article, we will guide you through the step-by-step process of creating and managing a business email account using Gmail.
Step 1: Choose a Domain
The first step in setting up a business email with Gmail is selecting a domain name for your company. A domain name represents your website’s address and also serves as the foundation for your email address. Choose a domain that reflects your business and is easy to remember.
Step 2: Sign Up for G Suite
G Suite is a collection of powerful Google productivity tools designed for businesses. To create a business email with Gmail, you need to sign up for G Suite. Go to the G Suite website and select the plan that suits your needs. Follow the instructions to complete the registration process, including verifying your domain ownership.
Step 3: Set Up Your Gmail Account
Once you have signed up for G Suite, you can proceed to set up your Gmail account. Visit the Gmail website and click on “Create account.” Fill in the required information, including your name, desired email address, and password. Make sure to choose a professional email address that aligns with your business.
Step 4: Configure DNS Settings
To link your domain with Gmail and enable email delivery, you need to configure the DNS settings of your domain. Access your domain registrar’s control panel and locate the DNS management section. Add the required DNS records provided by G Suite, such as MX records, to your domain’s DNS settings. This step may vary depending on your domain registrar, so consult their documentation or support if needed.
Step 5: Verify Domain Ownership
After configuring the DNS settings, you need to verify your domain ownership to activate your business email account. Follow the instructions provided by G Suite to verify your domain, which typically involves adding a TXT record to your domain’s DNS settings. Once the verification is complete, your business email will be ready to use.
Step 6: Customize Your Email Settings
With your business email set up, it’s time to customize your email settings according to your preferences. Gmail offers various features such as signature customization, email forwarding, and spam filtering. Explore the settings menu in Gmail to personalize your email account to suit your business needs.
Step 7: Accessing Your Business Email
Once your business email is set up, you can access it through the Gmail website or use a mail client such as Outlook or Apple Mail. Gmail provides detailed instructions on how to configure your email client to send and receive emails using your business email address.
Step 8: Collaborate with G Suite Apps
G Suite offers a suite of powerful productivity applications such as Google Docs, Sheets, and Slides. These apps enable seamless collaboration and document sharing among team members. Take advantage of these tools to enhance productivity and streamline your business operations.
Conclusion
Setting up a business email with Gmail is a straightforward process that can significantly improve your professional image. By following the steps outlined in this article, you can establish a professional email address and leverage the powerful features offered by Gmail and G Suite. Remember, a professional email address is an essential element for building trust and credibility with your clients and business partners. Get started today and unlock the full potential of Gmail for your business!