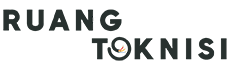Introduction
In today’s digital age, having a professional email address is crucial for any business. Gmail, with its user-friendly interface and powerful features, is a popular choice for creating business emails. In this article, we will guide you through the step-by-step process of creating a business email through Gmail, ensuring that you can establish a strong online presence.
Step 1: Sign Up for Gmail
The first step to creating a business email through Gmail is to sign up for a Gmail account if you don’t already have one. Visit the Gmail website and click on the “Create account” button. Fill in the required information, including your preferred email address and a strong password. Once done, click on the “Next” button.
Step 2: Set Up Your Business Email
After creating your Gmail account, you need to set up your business email. Go to the Gmail homepage and click on the gear icon in the top-right corner. From the drop-down menu, select “Settings.” In the settings page, click on the “Accounts and Import” tab.
Step 3: Add Your Business Email Address
Under the “Accounts and Import” tab, locate the “Send mail as” section and click on the “Add another email address” link. A pop-up window will appear where you can enter your business email address. Make sure to enter the email address you want to use for your business, such as [email protected].
Step 4: Verify Ownership of Your Business Email
After entering your business email address, Gmail will ask you to verify that you own the email address. Select the option “Send verification” and click on the “Next” button. Gmail will send a verification email to the provided address. Open your business email inbox and find the verification email from Gmail. Follow the instructions in the email to verify ownership.
Step 5: Configure SMTP Server
Once you’ve verified ownership of your business email, you need to configure the SMTP server to send emails from your business address. In the “Add another email address” window, check the box that says “Treat as an alias.” Click on the “Next Step” button.
Step 6: SMTP Server Settings
In the next window, enter the SMTP server details provided by your email hosting service. This information includes the SMTP server address, username, and password. Consult your email hosting provider’s documentation or support team for these details. Select the appropriate port and choose a secure connection (SSL/TLS). Click on the “Add Account” button to proceed.
Step 7: Verify SMTP Server Configuration
Gmail will test the SMTP server configuration to ensure it is set up correctly. If the configuration is successful, you will see a confirmation message. If not, recheck the settings and make any necessary corrections.
Step 8: Compose and Send Emails
Once your business email is set up, you can start composing and sending emails. To compose a new email, click on the “Compose” button in your Gmail inbox. In the “From” field, you can now select your business email address from the drop-down menu. This ensures that your recipients see your business email as the sender.
Step 9: Organize Your Business Emails
Gmail offers various organizational features to help you manage your business emails effectively. You can create labels to categorize different types of emails, such as clients, suppliers, or projects. To create a label, click on the “More” button on the left sidebar and select “Create new label.” Give the label a name and click on the “Create” button.
Step 10: Set Up Filters
To further streamline your business email management, you can set up filters in Gmail. Filters automatically categorize incoming emails based on specific criteria you define. For example, you can create a filter to automatically label all emails from a particular client or with specific keywords. To set up filters, go to the Gmail settings page and click on the “Filters and Blocked Addresses” tab.
Step 11: Enable Two-Factor Authentication
Security is vital for your business email account. Gmail offers a robust two-factor authentication (2FA) feature that adds an extra layer of protection. To enable 2FA, go to the Gmail settings page, click on the “Security” tab, and locate the “2-Step Verification” section. Follow the prompts to set up 2FA for your business email.
Step 12: Customize Your Gmail Theme
Gmail allows you to customize the appearance of your inbox by changing the theme. To personalize your business email, click on the gear icon in the top-right corner and select “Themes” from the drop-down menu. Choose a theme that aligns with your brand and click on the “Save” button.
Step 13: Access Business Email on Mobile
To stay connected and access your business email on the go, you can set up your Gmail account on your mobile device. Download the Gmail app from your device’s app store and sign in using your business email credentials. The app provides a user-friendly interface and syncs with your desktop account.
Step 14: Collaborate with Google Workspace
If you require advanced collaboration tools for your business, you can consider upgrading to Google Workspace (formerly G Suite). Google Workspace offers additional features like shared calendars, cloud storage, video meetings, and more. Visit the Google Workspace website to explore the available plans and choose the one that suits your business needs.
Conclusion
Creating a business email through Gmail is a straightforward process that allows you to establish a professional online presence. By following the step-by-step guide outlined in this article, you can easily set up your business email, customize it to align with your brand, and take advantage of Gmail’s powerful features. Remember to prioritize security by enabling two-factor authentication and explore additional collaboration tools with Google Workspace. Start creating your business email through Gmail today and enhance your communication with clients, suppliers, and partners.