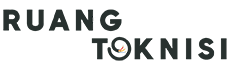With the increasing importance of online communication, having a professional business email has become essential for any company or individual. Gmail, one of the most popular email service providers, offers a simple and effective way to create a business email. In this article, we will guide you through the step-by-step process of setting up a business email using Gmail.
Step 1: Sign Up for Gmail
The first step is to sign up for a Gmail account if you don’t already have one. Visit the Gmail homepage and click on the “Create account” option. Fill in the required information such as your name, desired email address, and password. Once you’ve provided all the necessary details, click on “Next” to proceed.
Step 2: Choose a Professional Email Address
Now, it’s time to choose a professional email address that reflects your business or brand. It’s important to select an address that is easy to remember and represents your company well. For example, if your business is called “ABC Consulting,” you could choose an address like [email protected] or [email protected].
Step 3: Customize Your Gmail Account
After creating your Gmail account, you can customize it to align with your business. Click on the gear icon on the top right corner of your Gmail inbox and select “Settings” from the dropdown menu. Here, you can modify various settings such as your profile picture, signature, and email theme to give it a professional touch.
Step 4: Set Up Email Forwarding
If you already have an existing email address associated with your business, you can set up email forwarding to your new Gmail account. This allows you to receive all emails sent to your business email address directly in your Gmail inbox. To enable email forwarding, go to the “Settings” page and click on the “Forwarding and POP/IMAP” tab. Follow the instructions to set up email forwarding.
Step 5: Add a Professional Signature
A professional email signature adds credibility to your business emails. To create a signature, go to the “Settings” page and click on the “General” tab. Scroll down to the “Signature” section and enter the details you want to include, such as your name, designation, contact information, and any relevant links or social media profiles.
Step 6: Enable Two-Step Verification
To ensure the security of your business email, it’s highly recommended to enable two-step verification. This adds an extra layer of protection by requiring a verification code in addition to your password when signing in. To enable two-step verification, go to the “Settings” page, click on the “Security” tab, and follow the instructions provided.
Step 7: Connect Your Business Email to Gmail
If you already have a domain for your business, you can connect it to your Gmail account. This allows you to send and receive emails from your professional email address directly through Gmail. To connect your domain, go to the “Settings” page, click on the “Accounts and Import” tab, and follow the steps under the “Check email from other accounts” section.
Step 8: Set Up Email Filters
Email filters help you organize your inbox by automatically categorizing or labeling incoming emails based on predefined rules. To set up filters, go to the “Settings” page, click on the “Filters and Blocked Addresses” tab, and create filters based on the criteria you want. For example, you can create a filter to automatically label emails from specific clients or prioritize emails with specific keywords.
Step 9: Utilize Gmail’s Productivity Features
Gmail offers various productivity features that can enhance your business email experience. You can explore features like snooze, which allows you to temporarily hide emails and bring them back to your inbox at a later time, or the Tasks feature that helps you create and manage your to-do lists. These features can help you stay organized and improve your email workflow.
Step 10: Integrate with Other Tools
Gmail provides seamless integration with other productivity tools, such as Google Calendar and Google Drive. You can sync your business email with Google Calendar to manage your schedule efficiently and share it with team members. Additionally, you can use Google Drive to store and share files directly from your Gmail account, making collaboration easier.
Conclusion
In conclusion, setting up a business email with Gmail is a straightforward process that offers numerous benefits. By following the steps outlined in this article, you can create a professional email address, customize your account, and take advantage of Gmail’s features to enhance your business communication. Make sure to choose a memorable email address, enable two-step verification for added security, and explore the various customization options available. With a business email in Gmail, you can present a professional image to your clients and effectively manage your communication needs.