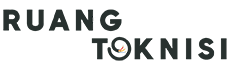Introduction
In today’s digital age, having a professional email address for your business is essential. Gmail, with its user-friendly interface and powerful features, is an excellent choice for creating a business email. In this article, we will guide you step-by-step on how to create a Gmail email for your business.
Step 1: Sign up for Gmail
The first step in creating a Gmail email for your business is to sign up for a Gmail account. Visit the Gmail website and click on the “Create account” button. Fill in the required information such as your name, desired email address, and password. Make sure to choose a professional and easy-to-remember email address.
Step 2: Choose a Domain
If you want to create a business email that reflects your brand, you need to have your own domain. A domain is the web address that appears after the “@” symbol in your email address. You can purchase a domain from a domain registrar or use a domain you already own.
Step 3: Set Up Gmail with Your Domain
Once you have a domain, you need to link it with your Gmail account. Go to the Gmail settings and click on the “Accounts and Import” tab. Under the “Check mail from other accounts” section, click on “Add a mail account.” Enter your business email address and follow the prompts to complete the setup.
Step 4: Configure Incoming Emails
After setting up your domain with Gmail, you need to configure the incoming email settings. In the Gmail settings, go to the “Accounts and Import” tab and click on “Add a POP3 mail account you own.” Enter your business email address and follow the instructions to set up the POP3 settings. This will allow you to receive emails from your business email within Gmail.
Step 5: Set Up Outgoing Emails
To send emails from your business email address through Gmail, you need to configure the outgoing email settings. In the Gmail settings, go to the “Accounts and Import” tab and click on “Add another email address you own” under the “Send mail as” section. Follow the instructions to set up the outgoing email settings. This will enable you to send emails from your business email address directly from Gmail.
Step 6: Customize Your Signature
A professional email signature adds a personal touch to your business emails. In the Gmail settings, go to the “General” tab and scroll down to the “Signature” section. Create a signature that includes your name, designation, contact information, and any other relevant details. This will appear at the end of every email you send.
Step 7: Enable Two-Factor Authentication
Security is crucial when it comes to your business email. Enable two-factor authentication (2FA) to add an extra layer of protection. In the Gmail settings, go to the “Security” tab and enable 2FA. Follow the prompts to set it up, which usually involves linking your phone number to your Gmail account.
Step 8: Organize Your Inbox with Labels
Gmail offers a powerful labeling system to help you organize your inbox. Labels act as folders where you can categorize and sort your emails. Create labels for different aspects of your business, such as clients, projects, or departments. This will make it easier to find and manage your emails.
Step 9: Utilize Filters and Rules
Gmail’s filters and rules allow you to automate email management tasks. You can set up filters to automatically label, archive, delete, or forward emails based on specific criteria. This saves you time and ensures that your inbox stays organized.
Step 10: Take Advantage of Keyboard Shortcuts
Gmail offers a wide range of keyboard shortcuts that can significantly speed up your email workflow. Enable keyboard shortcuts in the Gmail settings and familiarize yourself with the most commonly used shortcuts. This will make navigating and managing your business emails faster and more efficient.
Step 11: Collaborate with Google Workspace
If you collaborate with team members or want to access additional productivity tools, consider upgrading to Google Workspace (formerly G Suite). Google Workspace provides you with a suite of business applications, including Google Docs, Sheets, and Slides, along with enhanced storage and advanced admin controls.
Conclusion
Creating a Gmail email for your business is a straightforward process that offers numerous benefits. Follow the steps outlined in this article to set up your professional email address with Gmail, customize it to reflect your brand, and utilize the various features and tools available. With Gmail’s user-friendly interface and powerful functionality, you can efficiently manage your business emails and enhance your overall productivity.