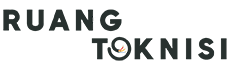Welcome to this step-by-step guide on creating a professional business email using Gmail. In today’s digital age, having a dedicated email address for your business is essential for effective communication with clients and customers. Gmail, with its user-friendly interface and powerful features, is a popular choice for creating business emails. Follow this easy tutorial to get your business email up and running in no time!
Step 1: Sign up for Gmail
The first step is to create a Gmail account if you don’t have one already. Visit the Gmail website and click on the “Create account” option. Fill in the required details, including your desired email address and a strong password. Once done, click “Next” to proceed.
Step 2: Choose a Professional Email Address
When selecting your business email address, it’s essential to choose something professional and representative of your brand. Ideally, you should use your business name or a variation of it. For example, if your business is called “ABC Solutions,” a suitable email address could be [email protected]. Avoid using personal or generic email addresses that may not create a good impression.
Step 3: Set Up Your Business Email
Once you’re logged into your Gmail account, click on the gear icon at the top right corner and select “Settings” from the drop-down menu. In the Settings page, navigate to the “Accounts and Import” tab.
Under the “Send mail as” section, click on the “Add another email address” option. A new window will pop up, where you’ll enter the name you wish to appear on outgoing emails and the business email address you want to set up. Click “Next Step” to proceed.
In the next window, select “Send through Gmail” and click “Next Step” again. Gmail will now send a verification email to the address you provided.
Check your existing email inbox for the verification email from Gmail and follow the instructions to confirm that you own the email address. Once verified, your business email will be ready to use.
Step 4: Customize Your Email Signature
A professional email signature adds a touch of credibility and personalization to your outgoing emails. To create an email signature, go back to the Gmail Settings page and scroll down to the “Signature” section.
Click on the radio button next to “No signature” and enter your desired signature in the text box below. You can include your name, job title, contact information, and any other relevant details. Make sure to keep it concise and visually appealing.
Additionally, you can enhance your signature by adding a company logo or an image. To do this, click on the “Insert image” icon in the formatting toolbar and follow the prompts to upload and insert your image.
Step 5: Organize Your Business Emails with Labels
Gmail offers a convenient labeling system to help you organize your business emails effectively. Labels work similarly to folders, allowing you to categorize and locate emails easily.
To create a label, go to your Gmail inbox and click on the “More” option on the left sidebar. Scroll down and click on “Create new label.” Enter a name for your label, such as “Clients,” “Inquiries,” or “Orders.” You can also create sub-labels to further categorize your emails.
Once you’ve created your labels, you can apply them to specific emails by selecting the email(s) and clicking on the “Labels” icon in the top toolbar. Choose the desired label from the drop-down menu, and the email will be organized accordingly.
Step 6: Enable Gmail’s Advanced Features
Gmail offers numerous advanced features that can greatly enhance your business email experience. To access these features, go back to the Gmail Settings page and explore the different tabs, such as “General,” “Labels,” “Inbox,” and “Chat and Meet.”
Some useful features to enable include:
Undo Send: This feature allows you to recall an email shortly after sending it, giving you a second chance to make any necessary changes.
Canned Responses: If you frequently send similar emails, you can save time by creating pre-written templates and using them as canned responses.
Filters and Forwarding: Set up filters to automatically sort incoming emails into specific folders or forward them to other email addresses.
Explore these features and customize them to suit your business needs.
Step 7: Accessing Your Business Email
Now that your business email is set up, you can access it via the Gmail website, the Gmail mobile app, or by configuring it with an email client like Outlook or Apple Mail.
To access your business email through the Gmail website, simply log in to your Gmail account using your business email address and password. Your business email will appear as an option alongside any other linked email accounts.
If you prefer using a mobile device, download the Gmail app from your device’s app store. Open the app, sign in with your business email credentials, and you’ll have instant access to your business emails on the go.
Conclusion
Congratulations! You’ve successfully learned how to create a business email with Gmail. By following these steps, you’ve taken a significant step towards enhancing your professional image and improving communication with clients and customers. Remember to regularly check and respond to your business emails promptly to maintain strong relationships and ensure smooth business operations. Happy emailing!