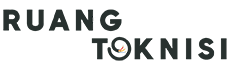Introduction
Setting up a business email is crucial for establishing a professional online presence. Gmail, with its user-friendly interface and powerful features, is an excellent choice for creating a business email account. In this article, we will guide you through the process of setting up a business email with Gmail, step by step.
Step 1: Sign up for a Gmail Account
The first step is to create a Gmail account if you don’t already have one. Visit the Gmail website and click on “Create account.” Fill in the required information such as your name, desired email address, and password. Once you’ve completed the form, click “Next.”
Step 2: Choose a Professional Email Address
When selecting an email address for your business, it’s essential to choose something professional and easy to remember. Ideally, you should use your business name or a variation of it. Avoid using personal email addresses or generic ones that don’t reflect your brand.
Step 3: Customize Your Gmail Account
After creating your Gmail account, you can customize it to suit your business needs. Click on the gear icon in the top-right corner and select “Settings.” Here, you can modify settings like your signature, display theme, and inbox layout.
Step 4: Set Up Email Forwarding
Email forwarding allows you to receive emails from your business email address directly in your Gmail inbox. To set it up, go to the “Settings” page, click on the “Forwarding and POP/IMAP” tab, and select “Add a forwarding address.” Enter your business email address, and Gmail will send a verification code to that address. Once verified, choose the option to forward a copy of incoming mail to your Gmail account.
Step 5: Enable SMTP Server
To send emails from your business email address through Gmail, you need to enable the SMTP server. Go to the “Settings” page, click on the “Accounts and Import” tab, and locate the “Send Mail As” section. Click on “Add another email address” and follow the prompts. Enter your business email address and select the option to send through Gmail’s SMTP servers.
Step 6: Verify Ownership of Your Domain
If you have a domain name for your business, it’s essential to verify ownership to establish credibility. In the “Settings” page, go to the “Accounts and Import” tab, and click on “Add another email address.” Enter your business email address and select “Treat as an alias.” Follow the instructions to verify ownership of your domain.
Step 7: Set Up Two-Factor Authentication
To enhance the security of your business email, enable two-factor authentication. This adds an extra layer of protection by requiring a verification code, in addition to your password, to access your account. Go to the “Settings” page, click on the “Accounts and Import” tab, and enable two-factor authentication under the “Change account settings” section.
Step 8: Organize Your Inbox with Labels
Gmail allows you to organize your inbox by using labels. Labels work like folders, helping you categorize and prioritize emails efficiently. To create a label, go to the “Settings” page, click on the “Labels” tab, and select “Create new label.” Give your label a name, choose a color, and click “Create.” You can then assign labels to your emails by selecting them and clicking on the “Label” icon.
Step 9: Utilize Filters and Auto-Reply
Gmail offers filters that automatically categorize and sort incoming emails based on specific criteria. To create a filter, go to the “Settings” page, click on the “Filters and Blocked Addresses” tab, and select “Create a new filter.” Define the criteria for your filter, such as sender, subject, or keywords, and choose an action, such as labeling, archiving, or forwarding. You can also set up an auto-reply to automatically respond to emails when you’re away.
Step 10: Collaborate with Google Workspace
If you’re running a team or need advanced collaboration features, consider using Google Workspace (formerly G Suite). Google Workspace offers enhanced email functionality, including shared calendars, video meetings, and cloud storage. You can upgrade your Gmail account to Google Workspace by visiting the Google Workspace website and selecting a suitable plan.
Conclusion
Setting up a business email with Gmail is a straightforward process that can greatly benefit your professional communication. By following the steps outlined in this article, you can create a professional email address, customize your account, enable forwarding, and enhance security. Take advantage of Gmail’s features, such as labels, filters, and collaboration tools, to streamline your business communication and improve productivity.